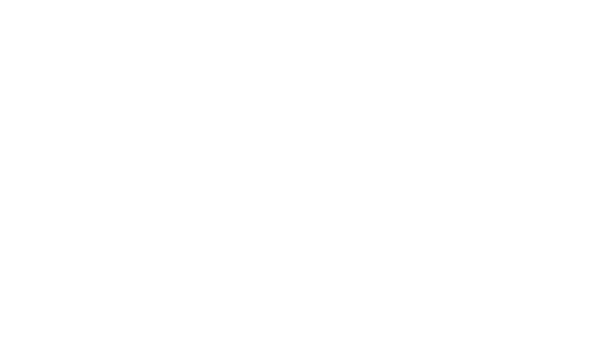INVITATION TEMPLATES
FLOWER POWER PERFUME & BATH BOMB PARTY INVITATION LINK

MEGA BATH BOMB PARTY INVITATION LINK

SLIME & BATH BOMB PARTY INVITATION LINK

SPA & BATH BOMB PARTY INVITATION LINK

INSTRUCTIONS
Although the instructions may seem lengthy, editing and saving your digital file is quick and simple. If you ever need assistance, our dedicated support team is just a text message away at 847-687-1662.
1. Open the share link: Click on your chosen in invitation link above.
2. Sign in or sign up: If you already have a Canva account, sign in using your credentials. If you don't have an account, you can sign up for free.
3. Make a copy: Once you are signed in, please be sure to click on the "Use as template for new design" button. This will create a copy of the design in your Canva account.
4. Edit the design: After making a copy, you will be redirected to the Canva editor where you can customize the design to your liking. You can change text only. Our correct studio address (2120 Mickey Ln Glenview) will show on the invitation templates. You need to change it to the different address (home, venue etc.) if the event will take place outside of our studio.
5. Save your changes: Once you are satisfied with your edits, click on the "Save" button located at the top right corner of the editor. Your changes will be saved in your Canva account.
6. Download or share: After saving your changes, you can download the design in various formats or share it directly from the Canva editor.
That's it! You have successfully edited a design in Canva using a share link. Enjoy customizing your designs!
In addition to the previous steps, here is an update to include printing services and using the edited Canva design on the Evite platform.
PRINTING
Printing services: Canva offers printing services at an affordable cost. After editing your design, you can choose to print it directly from Canva. Simply click on the "Order prints" option, select the desired printing specifications, and proceed with the payment process. Canva will handle the printing and deliver the finished prints to your desired location.
EVITE
a. Save the design: After making your edits in Canva, click on the "Download" button located at the top right corner of the editor. Choose the format you prefer (e.g., JPEG, PNG, PDF) and save the file to your device.
b. Visit Evite: Open your web browser and go to the Evite website (www.evite.com).
c. Create an event: Sign in to your Evite account or create a new one if you don't have an account yet. Start creating your event invitation by providing the necessary details.
d. Choose a template: In the invitation customization process, you will have the option to choose a template. Look for the "Upload Your Own Design" option or a similar feature.
e. Upload the Canva design: Click on the "Upload Your Own Design" button and select the Canva design file you saved earlier from your device. Evite will upload and integrate the design into your invitation.
f. Customize and send: Continue customizing your invitation by adding text, adjusting layout, and personalizing it further. Once you are satisfied with the result, send the invitation to your desired recipients.
That's it! With Canva's printing services, you can easily order prints of your edited design, and by saving the Canva design file, you can upload and use it on the Evite platform. Enjoy creating and sharing your customized designs!